Sie haben Probleme mit unserem System? Prüfen Sie die folgenden Problembeschreibungen. Vielleicht können Sie Ihr Problem selbst lösen!
Bitte prüfen Sie Folgendes:
- Leuchten die LEDs an der Vorderseite des Geräts?
- Nein? Möglicherweise liegt ein Hardware-Defekt vor. Bitte rufen Sie uns an.
- Nur eine Rote: Die Software kann keine Verbindung mit dem Gerät herstellen. Bitte prüfen Sie, ob die Treiber installiert sind.
- Wird ein EKG-Puls-Diagramm angezeigt?
- Nein: Möglicherweise liegt ein Hardware-Defekt vor. Bitte rufen Sie uns an.
- Ja: Ist der Puls „sauber“ zu erkennen? Gibt es Interferenzen? Versuchen Sie Störungen zu eliminieren, z.B. über das Stromnetzwerk (messen Sie im Akku-Betrieb). Erden Sie Ihren Kunden z.B. mit einem Griff an einen Heizkörper oder ähnliches.
- Wird die Messung mit einer Fehlermeldung abgebrochen?
- Passiert dieser Abbruch kurz nach der 3-Minuten-Marke, liegt möglicherweise ein Hardware-Defekt vor. Bitte rufen Sie uns an.
- Bitte tragen Sie in Ihrem Virenschutz-Programm die Vieva-Pfade als „Ausnahme“ ein. Die detaillierten Pfade finden Sie weiter unten.
- Wird der Puls „doppelt“ so hoch angezeigt, wie er wahrscheinlich in Wahrheit ist?
- Bitte stoppen Sie die Messung, eliminieren Sie Interferenzen (s.o.) und starten Sie die Messung neu. Das Puls-Signal sollte (auch mit bloßem Auge) „sauber“ erkennbar sein.
Ursache:
Ein Teil unserer Software wurde von unserem Chinesischen Partner entwickelt. Dieser Teil ist leider nicht „digital signiert“ und verwendet bestimmte Softwareschutzmaßnahmen, die das Programmverhalten nach außen verstecken. Daher denken viele Virenscanner, dass es sich hierbei um einen Virus bzw. sog. „unerwünschte Software“ handelt. Dies ist natürlich falsch.
Lösung:
Sie müssen das Vieva-Installations und Arbeitsverzeichnis zur Ausnahme Ihres Virenscanners hinzufügen. Wenn Sie nicht wissen, welchen oder ob Sie einen Virenscanner besitzen, können Sie das folgende Tool herunterladen und ausführen. Es fügt die entsprechenden Verzeichnisse zu Windows Defender hinzu und stellt die geblockten Dateien wieder her.
Die Verzeichnisse von Vieva (ab 2022) sind:
%APPDATA%\vieva
%LOCALAPPDATA%\vieva-updater
Die Verzeichnisse von Vieva (vor 2021) sind:
%APPDATA%\Vitaltec
%APPDATA%\Vitaltuning AG
C:\Program Files\Vieva 2019 Software
Wenn Ihre Software bzw. der Messvorgang dann noch nicht wieder normal startet, können Sie mit dem oben genannten Reparatur-Tool die fehlenden Dateien wiederherstellen. In jedem Fall ist es eine gute Idee, dieses Tool auszuführen.
(Hinweis: Wenn Sie dieses Tool herunterladen müssen Sie ggfs. bestätigen, dass Sie die Datei ausführen möchten, evtl verbirgt sich diese Funktion hinter „Weitere Informationen“ des Dialogfelds).
– Sie erhalten die für Sie aktuelle Version hier (Vieva Cloud).
– Ältere Kunden mit einem Vieva Pro, die einen Lizenzschlüssel besitzen, benötigen diese Version. Beachten Sie, dass Ihr Lizenzschlüssel nur für eine Aktivierung gültig ist bzw. war. Kontaktieren Sie uns, wenn Sie diese Aktivierung widerrufen möchten.
– Kunden die einen älteren Vieva Analyser (1 Handsensor) besitzen, benötigen diese Software. Hier benötigen Sie zur Aktivierung eine Emailadresse und persönliches Passwort. Haben Sie dies verloren, kontaktieren Sie uns zur Zurücksetzung.
Benötigen Sie individuellen technischen Support, benötigen Sie die Fernwartungs-Software Teamviewer, damit sich unser Support auf Ihren PC verbinden kann.
Stellen Sie sicher, dass Ihr System die neusten Updates erhält (Windows 7 wird nicht mehr unterstützt)!
Haben Sie einen Vieva Pro (> 2017)
- kann dies eigentlich nur passieren wenn Sie die Software zum ersten mal starten oder Ihr Passwort selbst vor kurzem geändert haben. Die Software bietet Ihnen unter der Anmeldung die Möglichkeit, das Passwort für Ihr Vieva Cloud Konto zurückzusetzen.
Haben Sie einen Vieva Analyser (2016, nur ein Handsensor)
- Starten Sie die Software zum ersten Mal, wurde Ihnen ein Konto mit Ihrer Emailadresse (vom Bestellformular) angelegt. Verwenden Sie dieses und ein beliebiges Passwort, um die Software zu aktivieren. Andernfalls…
- Stellen Sie sicher, dass Sie eine Internetverbindung haben und die System-Uhrzeit korrekt eingestellt ist. Eventuell kann eine falsche Systemzeit zu ungültigen Sicherheitszertifikaten führen, wodurch die Software nicht mehr mit unserem Server kommunizieren kann. Ebenfalls kann eine Firewall in Ihrem Netzwerk (z.B. in großen professionellen Firmennetzwerken oder WLAN-Gastzugänge) die Aktivierung blockieren.
- Wenn Sie Ihr Passwort nicht mehr kennen, bzw. dies abgelehnt wird, schreiben Sie uns eine kurze Email. Wir setzen Ihnen das Passwort zurück und Sie können die Anmeldemaske mit einem beliebigen Passwort bestätigen, woraufhin die Software neu aktiviert wird. Sie werden dann aufgefordert, ein neues Passwort zu vergeben.
Stellen Sie sicher, dass Ihr System die neusten Updates erhält (Windows 7 wird nicht mehr unterstützt)!
- Starten Sie die Software zum ersten Mal, wurde Ihnen ein Lizenzschlüssel mit Ihrer Rechnung geschickt. Verwenden Sie diesen, um die Software zu aktivieren. Andernfalls…
- Stellen Sie sicher, dass Sie eine Internetverbindung haben und die System-Uhrzeit korrekt eingestellt ist. Eventuell kann eine falsche Systemzeit zu ungültigen Sicherheitszertifikaten führen, wodurch die Software nicht mehr mit unserem Server kommunizieren kann. Ebenfalls kann eine Firewall in Ihrem Netzwerk (z.B. in großen professionellen Firmennetzwerken oder WLAN-Gastzugängen) die Aktivierung blockieren.
- Wenn Sie Ihren Lizenzschlüssel haben, aber die Aktivierung abgelehnt wird, dann liegt das daran, dass ein Lizenzschlüssel nur ein mal aktiviert werden kann. Rufen Sie uns hierzu kurz an, damit wir diese eine Aktivierung wieder für Sie freischalten können.
- Wenn Sie Ihren Lizenzschlüssel nicht mehr parat haben, kontaktieren Sie uns bitte direkt telefonisch. Eventuell wurde Ihr Lizenzschlüssel bei Ihrer Bestellung in unserem CRM vermerkt.
Dies kann bei VMWare leider sporadisch ohne ersichtliche Ursache auftreten. Bitte befolgen Sie die folgenden Schritten:
- Öffnen Sie die Systemeinstellungen Ihres Macs unter der Option „Sicherheit“.
- Auf der ersten Seite sollte am unteren Ende eine Meldung über VMWare zu lesen sein, zusammen mit einem „Erlauben“-Button. Bestätigen Sie diesen und starten Sie Ihren Mac neu.
- Ist auf dieser Seite keine solche Meldung+Button ersichtlich, starten Sie zuerst Ihren Mac neu, anschließend starten Sie VMWare Fusion (welches immer noch eine Fehlermeldung präsentieren wird) und kehren Sie anschließend zurück zu Schritt 1.
- Wenn Sie nun VMWare neu gestartet haben, sollte die Meldung verschwunden sein.
Falls Ihnen die „Erlauben“-Meldung nicht angezeigt werden kann, können Sie versuchen VMWare Fusion neu zu installieren. Beachten Sie dabei, dass Sie die exakt gleiche Version wieder installieren. Installieren Sie eine neuere Version, benötigen Sie eine neue kostenpflichtige Lizenz dafür.
Dies liegt sehr wahrscheinlich an einer Inkompatibilität zwischen Ihrem Host-Betriebssystem (MacOS) und der Virtualisierung (VMWare/Parallels).
Wenn Sie Ihren PC vor einiger Zeit von uns haben installiert bekommen, dann ist es wahrscheinlich, dass Sie VMWare Fusion 8.5 besitzen. Dies war damals die aktuellste Version.
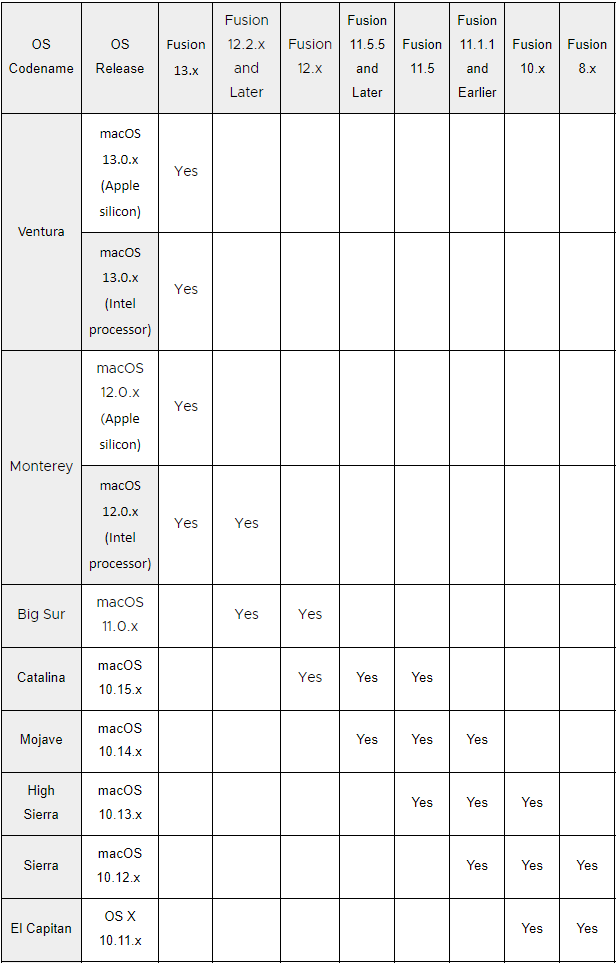
Um die Software also wieder nutzen zu können, ist leider ein kostenpflichtiges Upgrade von VMWare erforderlich. Wir empfehlen Ihnen den Umstieg auf Parallels, der recht unkompliziert vonstatten geht. Parallels Desktop ist anwenderfreundlicher und weniger fehleranfällig.
Ein Upgrade Ihrer VMWare Fusion Software kann auf der offiziellen Seite erworben werden. Hierfür benötigen Sie Ihren aktuellen Lizenzschlüssel, den Sie in der VMWare Fusion Software (sofern Sie diese starten können ohne dass Ihr PC einfriert) im Hauptmenü unter „Lizenz“ einsehen können.
Bei einem Upgrade oder Umstieg bleiben Ihre Daten in jedem Fall erhalten. Falls Sie weitere Fragen haben, rufen Sie uns bitte an.
Je nachdem, wie Sie Ihre Software installiert haben, kann es sein, dass Sie einen separaten Treiber benötigen, der nicht automatisch Teil von Vieva bzw. Windows ist.
Diesen können Sie hier herunterladen. Zum Installieren entpacken Sie das Verzeichnis an einen beliebigen Ort (z.B. unter Downloads), öffnen dann das Unterverzeichnis ARM64/Release in Windows und dort finden Sie die beiden Dateien „FTDIBUS.inf“ und „FTDIPORT.inf“ (ggfs. wird die Endung .inf nicht angezeigt, dann ist es jeweils die Datei mit dem großen Zahnrad-Symbol). Beide Dateien können Sie installieren, indem Sie einen Rechtsklick darauf machen und dort auf „Installieren“ klicken. Nachdem Sie dies mit beiden Dateien gemacht haben, trennen Sie bitte die Vieva Hardware, starten Ihren PC (Windows) neu und danach sollte die Hardware einwandfrei erkannt werden!
